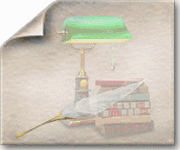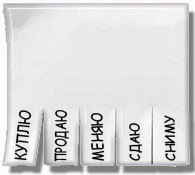Разберём способы установить чистую лицензионную Windows 10. Также раскроем вопрос по ключам и механизму активации Windows 10, так как его нам задают в комментариях очень часто.
Ещё за месяц до выхода Windows 10 пользователи лицензионных версий Windows 7 и 8.1 получили возможность зарезервировать бесплатную копию новой операционной системы для каждого из своих компьютеров. 29 июля она вышла и начался процесс обновления этих устройств. Во время этого обновления из прежней операционной системы переносятся старые файлы, настройки и программы. Очередь на обновление большая и некоторым устройствам придётся подождать несколько дней или даже недель, пока они получат возможность перейти на Десятку.
Желающие обновиться оставляют огромное количество вопросов в комментариях нашего сайта по поводу ключей: подходит ли ключ от Windows 7 или 8 к 10, можно ли им активировать Windows 10 после установки и нужно ли вводить его при "чистой" установке операционной системы? Все эти вопросы мы также разберём ниже.
Кроме обновления с сохранением данных, Microsoft традиционно даёт возможность производить установку системы с нуля, а не обновлять имеющуюся, хотя процесс её активации и выглядит несколько запутанным, ведь Windows 10 привязывается к конкретному "железу".
Чистая установка может пригодиться при покупке компьютера, где система уже установлена и перегружена ненужными приложениями, или при покупке нового жёсткого диска. Отметим, что при чистой установке пользователи не получат бесплатное приложение Windows DVD Player, которое при обновлении системы заменяет собой Windows Media Center. Однако ничего не мешает пользователю установить бесплатное приложение VLC или другие программы для воспроизведения дисков DVD.
Бесплатное обновление: обновление и активация
Если у вас есть лицензионная Семерка или Восьмёрка и вы хотите провести обновление на чистую Десятку, то сначала нужно обновить Windows 7 или 8.1 до Windows 10, чтобы получить ключ активации. И никак иначе этого не сделать. К покупке компьютера с установленной Windows 10 или покупки операционной системы в интернет-магазине это, конечно, не относится.
Когда вы обновляете Windows 7 и 8.1, установщик проверяет, чтобы старые системы были лицензионными и активированными. Пользователь не получает ключ - вместо этого компьютер пользователя с его уникальным сочетанием компонентов регистрируется на серверах Microsoft. При будущей установке Windows 10 на этот же компьютер будет проведено сравнение с данными с сервера Microsoft и при совпадении система будет активирована автоматически. Именно поэтому резервирование обновления производится не для учётной записи Microsoft, а для каждого компьютера персонально.
Если сначала не провести обновление, то регистрация не состоится. Также невозможно ввести ключ от Windows 7 или 8.1 в процессе установки Windows 10, и не существует никакой веб-формы, в которую можно ввести этот ключ и получить ключ для Windows 10.
Перед чистой установкой Десятки необходимо выполнить обновление. Только так вы сможете поменять лицензионный ключ Windows 7 и 8.1 на новый для 10.
Чтобы не ждать в очереди перехода на новую ОС до второго пришествия, можно скачать инструмент Windows 10 Media Creation от Microsoft и нажать "Обновить этот компьютер сейчас". После этого начнётся загрузка обновления и в случае с лицензионной Windows 7 или 8.1, ваша система будет обновлена до Windows 10.

После этого нужно удостовериться, что система активирована и привязана к вашему компьютеру, прежде чем выполнять чистую установку. Идём в "Параметры" - "Обновление и безопасность" - "Активация". Здесь должно быть написано, что система активирована. Тут же указана редакция Windows - Windows 10 Home или Windows 10 Pro.

Большинство покупавших ранее компьютеры с предустановленной системой пользователей при обновлении получат редакцию Home, но если у вас была установлена Windows 7 или 8.1 редакции Professional, она обновится до Windows 10 Pro.


Более подробно о соотвествии редакций вы можете прочитать в нашей статье.
Скачайте Windows 10 и создайте установочный диск или флешку
Итак, ваша система обновлена при помощи приложения "Получить Windows 10". Теперь необходим носитель, с которого будет выполнена чистая установка системы и уже известный нам инструмент Windows 10 Media Creation от Microsoft. Он скачивает требуемые установочные файлы и обладает встроенным механизмом создания установочной флешки или DVD-диска. Для этого выберите команду «Создать установочный носитель для другого компьютера».

Выберите нужный тип носителя, язык и версию системы, 32- или 64-разрядную - большинству пользователей нужна вторая. Можно создать носитель с обоими вариантами и при установке автоматически будет выбираться нужный вариант.

После этого утилита начнёт загружать операционную систему, при этом компьютером можно свободно пользоваться. Работа с Windows 10 Media Creation крайне проста, несколько диалоговых окон и загрузочная флешка создана. Microsoft позаботилась, чтобы любой человек смог легко перейти на Windows 10.
Установка операционной системы с флешки ничем не отличается от аналогичного процесса для прежних версий Windows, поэтому сильно подробно разбирать его не будем. Перезагрузите компьютер при подключенной флешке или диске в дисководе и измените в расширенных настройках БИОС устройство, с которого загружается компьютер (жёсткий диск, DVD-привод, флешка и т.д.) на только что созданный загрузочный носитель.
После начала работы установщика, когда появляется экран с полем для ввода ключа Windows, нажмите "Пропустить". Если ключ у вас есть, введите его. Дальше ждите появления экрана с типом установки системы: обновление с сохранением настроек, файлов и приложений или установка только Windows. Выбирайте второй вариант, который означает чистую установку. Далее выбирается раздел жёсткого диска для установки, можно перезаписать имеющийся раздел, удалять разделы и ставить систему на неразмеченную область.
Затем будет запрошен ключ продукта. Нажмите "Позже", чтобы пропустить эту часть и продолжить установку. После установки системы активация, при наличии подключения к Интернету, должна быть произведена автоматически. На сервере Microsoft будет выполнен анализ компонентов компьютера и результаты должны совпасть с анализом, проведённом при бесплатном обновлении, которое вы сделали до создания загрузочной флешки.
Обычно активация происходит мгновенно, но если серверы Microsoft будут перегружены, может пройти некоторое время. Статус активации доступен в разделе Параметры - Обновление и безопасность - Активация.
Некоторым пользователям для активации требуется несколько перезагрузок, другим просто нужно подождать. Если активация автоматически не произведена, её можно запустить в командной строке с правами администратора (открывается по нажатию правой клавишей мыши на кнопку «Пуск» через появившееся контекстное меню) командой
slmgr.vbs /ato
Многие пользователи сообщали о необходимости запускать эту команду несколько раз. При ошибке необходимо перезагрузить систему и попробовать выполнить команду снова.
Причина проблем с активацией может скрываться в изменениях компонентов компьютера в промежуток времени между обновлением системы и чистой установкой. В таком случае может потребоваться активация по телефону, тогда пользователь получит код активации, хотя с него могут потребовать дополнительную информацию.
Бесплатные обновления Windows 10, предустановленые копии и ОЕМ-копии привязаны к конкретному устройству и не могут быть перенесены на другие системы.
Альтернатива: сброс системы в исходное состояние
Помимо чистой установки системы можно использовать функцию "Сброс системы" для перевода настроек Windows 10 в первоначальное состояние. Этот вариант поможет получить чистую систему тем, кто купил компьютер с предустановленной Десяткой в магазине. Если вы установили систему самостоятельно, она будет с настройками по умолчанию. Если же вы купили компьютер на Windows 10, на нём будут установлены приложения от производителя.
Данное решение может быть неоптимальным: есть сообщения о том, что оно предоставляет чистую Windows 10, но не исправляет системные сбои в случае их наличия. Тогда чистая установка будет лучшим вариантом.
Для сброса ПК на Windows 10 откройте приложение "Параметры", выберите "Обновление и безопасность" – "Восстановление".

Нажмите кнопку "Начать" в разделе "Вернуть компьютер в исходное состояние".

Выберите "Удалить всё", при этом все файлы будут удалены, так что заранее проведите резервное копирование. По завершении восстановления у вас будет чистая Windows 10.
|