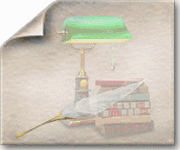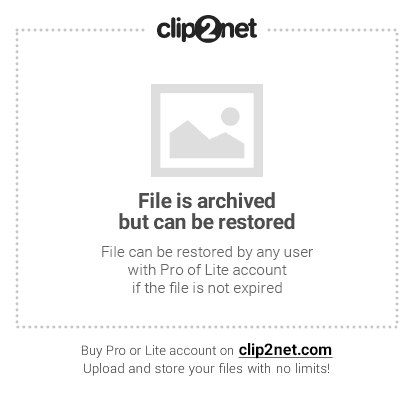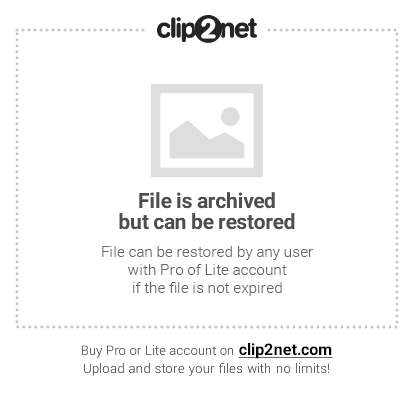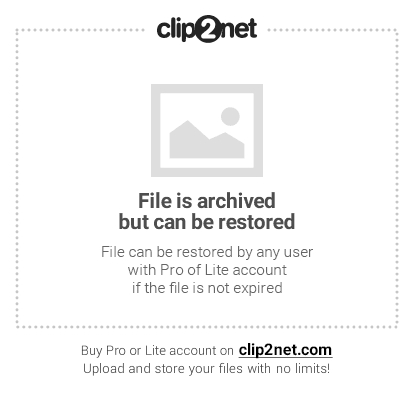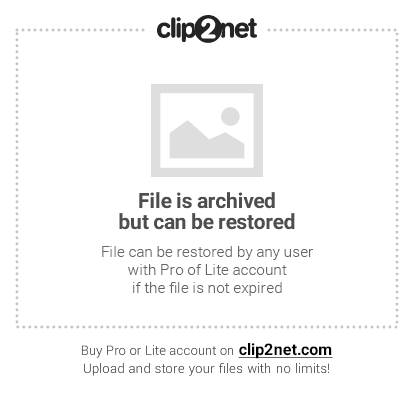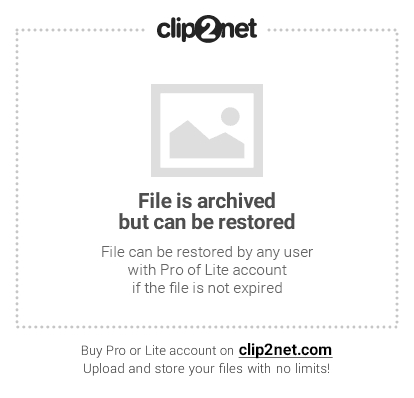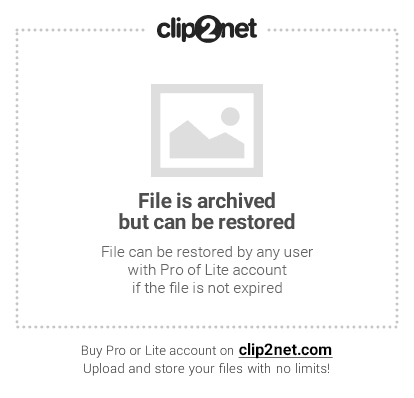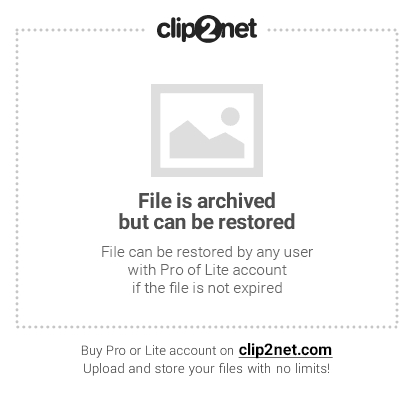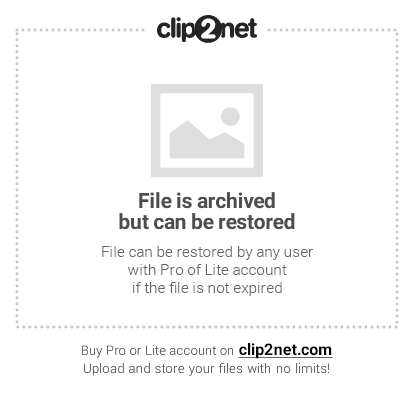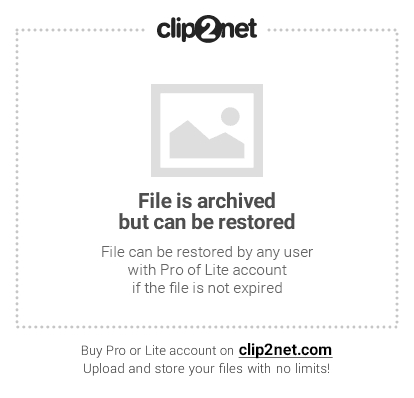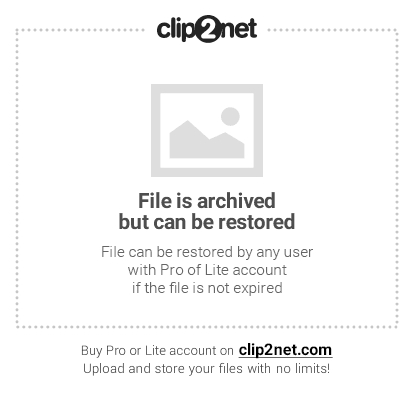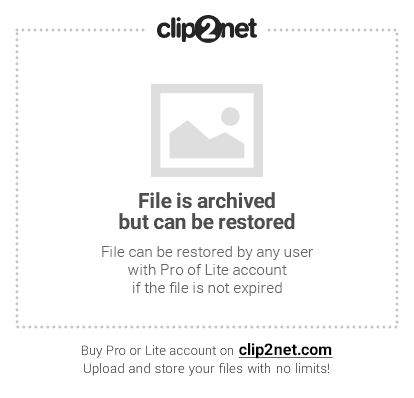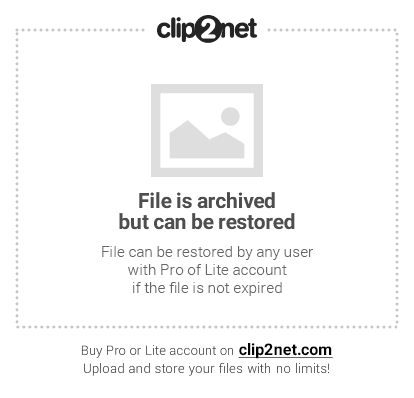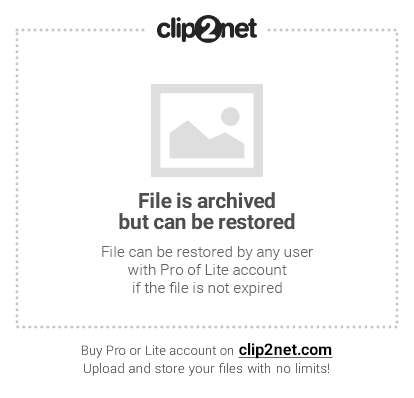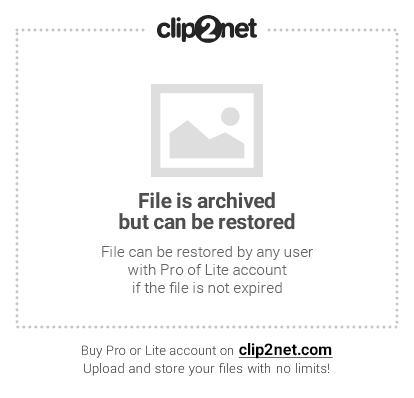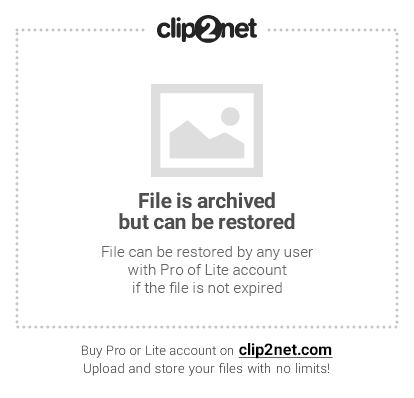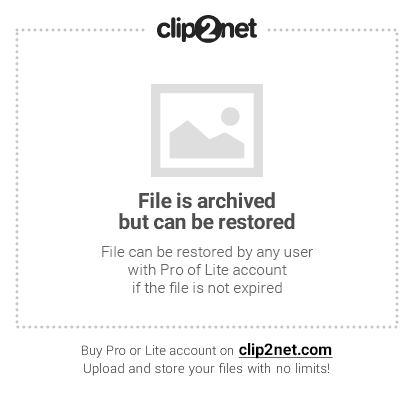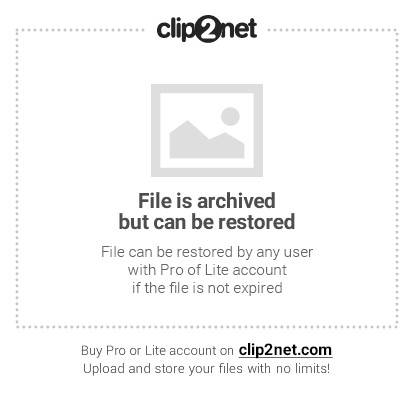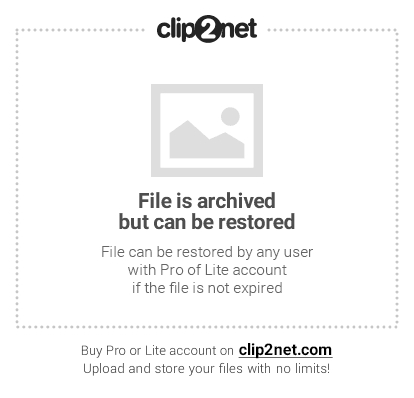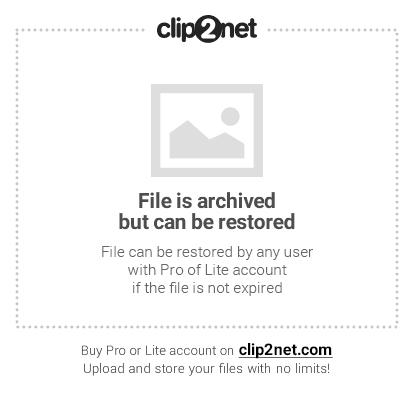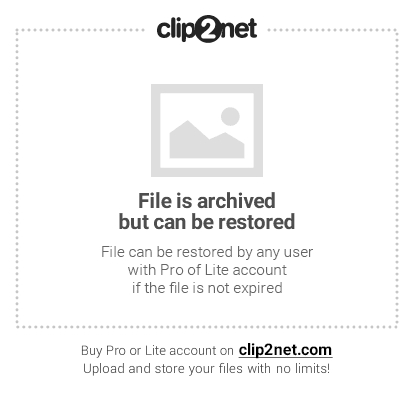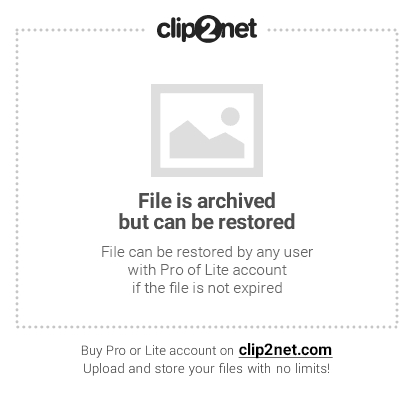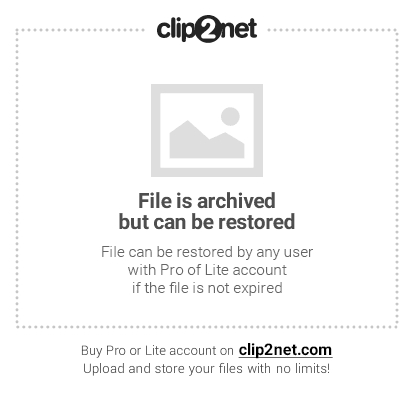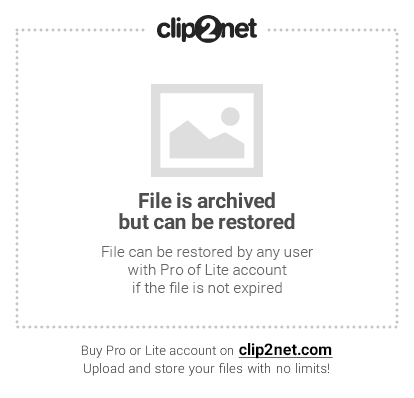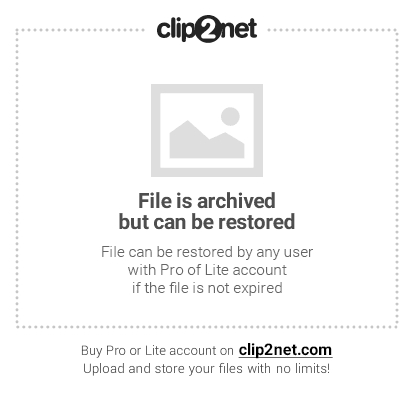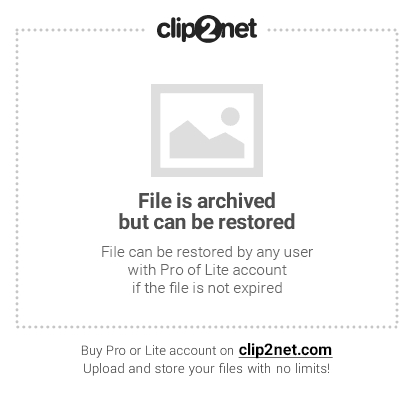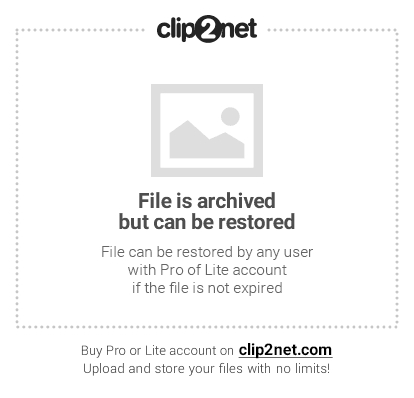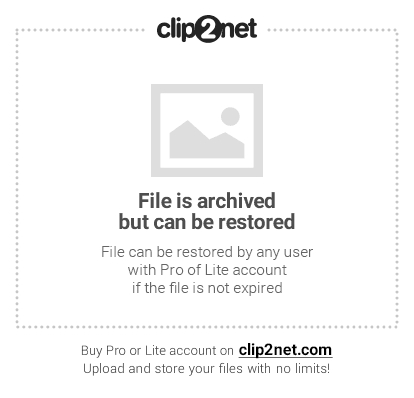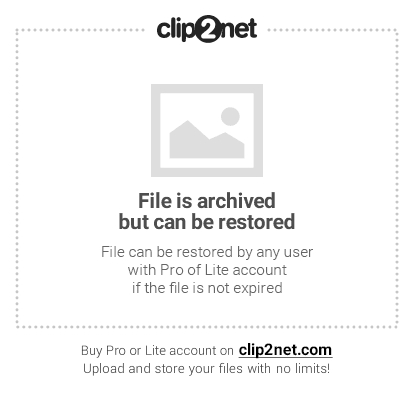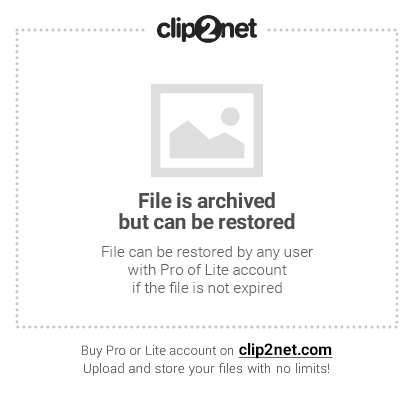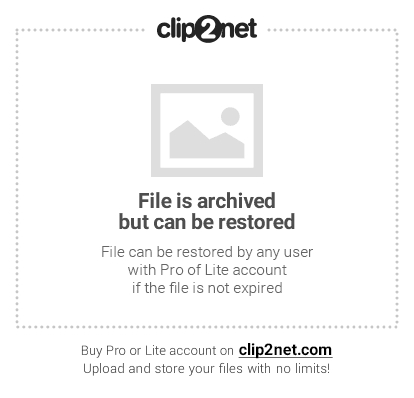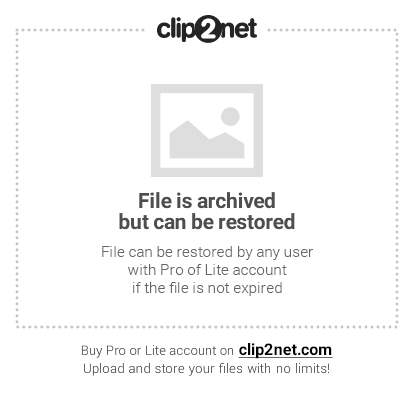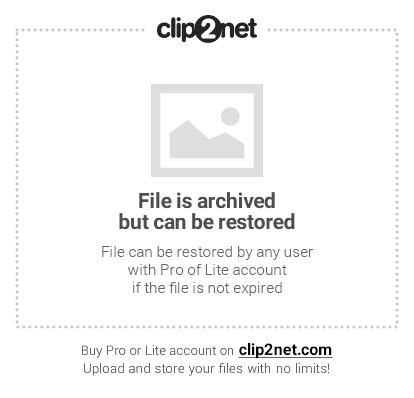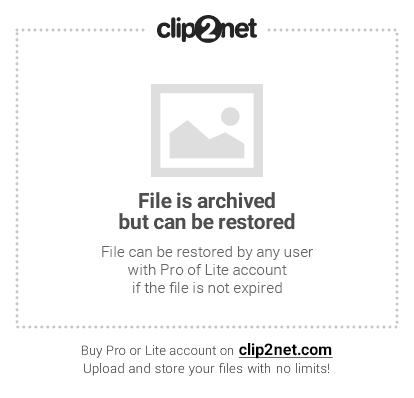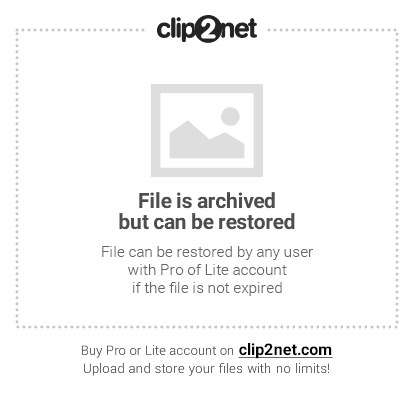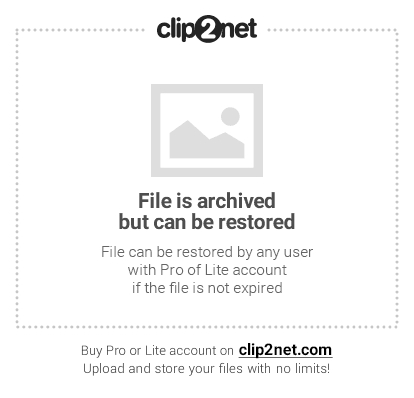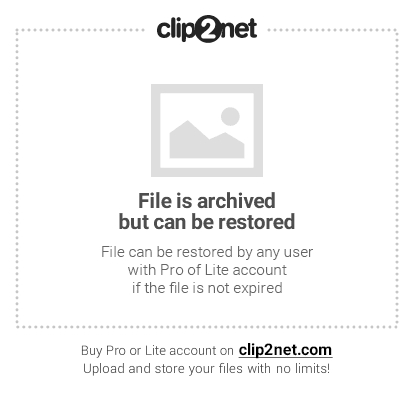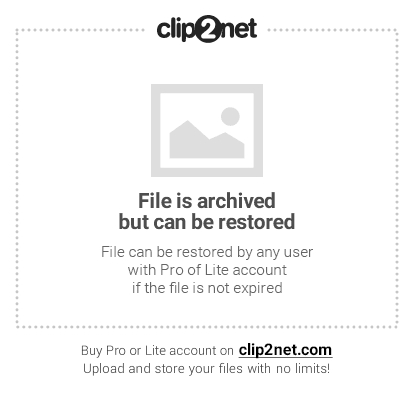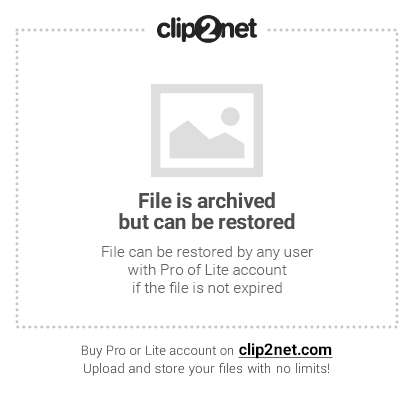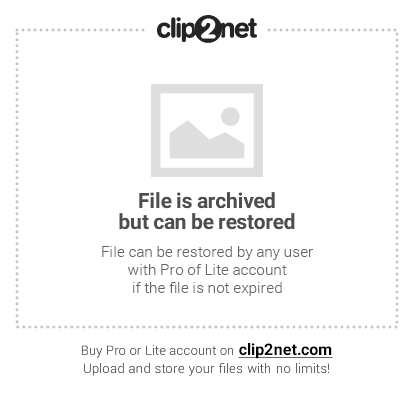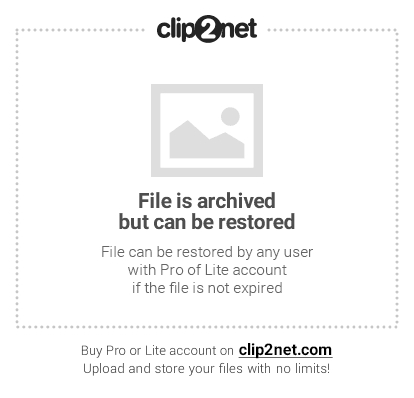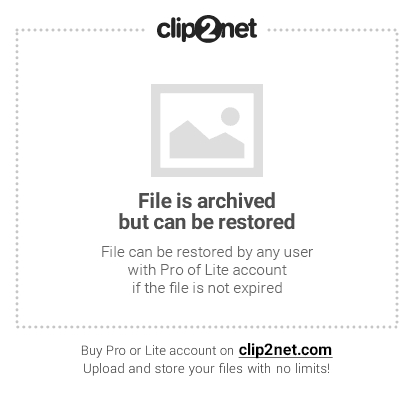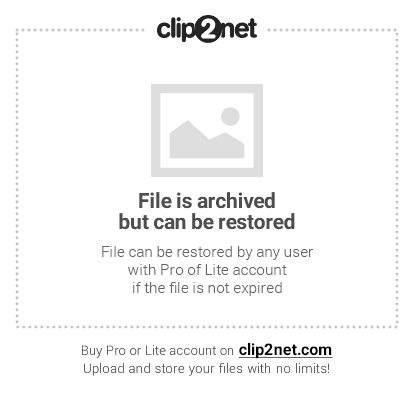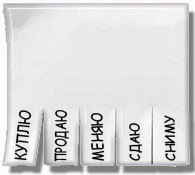У всех нас, рано или поздно, возникают проблемы с нашими железными
собратьями – персональными компьютерами. Эти проблемы, у каждого
проявляются по-разному: у одних – в виде периодических зависаний,
«черепашечей» работы ПК; у других – сбоев, «работой до посинения» (читайте BSoD – экран смерти) операционной системы (ОС) и прочей ерундистики.
Как первые, так и вторые начинают судорожно думать/вспоминать:
«почему у меня так тормозит комп», «что я такого скачивал,
устанавливал», «хьюстон, горим, вирусы-вирусы!».. В общем, задаваться
банальным вопросом, – что за напасть такая?
Чтобы свести подобного рода проблемы к минимуму, необходимо уделять время программной (software) и аппаратной части (hardware) своего компутера, а именно (и в том числе) следить за драйверами (их официальными/стабильными версиями) и поддерживать их в актуальном состоянии.
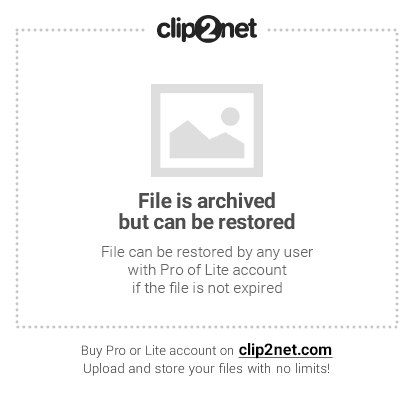
Меня часто спрашивают о тех или иных способах автообновления и
установки драйверов, на что я обычно громко "ругаюсь” разными админскими
словами, ибо сколько не связывался с подобного рода софтом – всегда
были одни проблемы. То синие экраны смерти, то просто незагружающаяся
система, то еще что-либо этакое. Короче, да, я предпочитаю всё делать
сам и руками, но раз уж Вы так много просили, то пусть будет большая (очень!), объёмная (я предупреждал!) и подробная статья.
Поехали.
Вначале был драйвер.. Или что сие такое и когда мы о них вспоминаем?
Если Вы подумали, что driver, – это профессиональный водитель (:-)), то, крепко ошиблись, ибо драйвер – это компьютерная программа, с помощью которой другая программа (обычно операционная система), получает доступ к аппаратному (hardware) обеспечению некоторого устройства. Таким образом, для использования любого устройства (как внешнего, так и внутреннего) необходим «водитель», который берет на себя функции управления и передает их операционной системе (см. изображение).
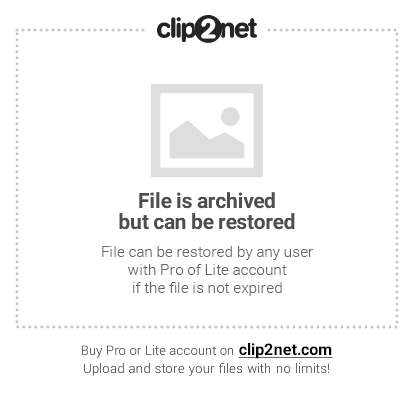
Обычно, с «ОС’ью» (операционная система, т.е например Windows), поставляются драйвера для ключевых компонентов аппаратного обеспечения (без которых она не сможет работать). Однако для некоторых устройств (таких как графическая плата, принтер и т.п.) могут потребоваться специальные драйверы, обычно предоставляемые самим производителем.
С понятием драйвер, – разобрались, теперь переходим к вопросу: «Когда мы о них вспоминаем?».
В процессе повседневной работы, мы в основном даже не задумываемся о
количестве различных устройств/программ, задействованных в
"жизнедеятельности” ПК, а не задумываемся потому, что все исправно
"пашет” (ибо драйвера стоят и выполняют свою непосредственную функцию – контроль работы устройств).
Вспоминаем же мы о них (драйверах),
тогда, когда система вдруг подвисает, начинает сбоить или каким-либо
другим способом «высказывать» свое недовольство. Тут та мы и хватаемся
за голову и судорожно пытаемся исправить сие. Ведь так? В сложившейся
ситуации, бывает, что остается только одно, – бежать в лес, за «дровами» 
Еще один немаловажный вопрос, требующий ответа: «Почему нужно и важно
обновлять драйвера?». В первую очередь, обновление оных необходимо для
того, чтобы избежать и минимизировать ошибки пользователя/устройств
компьютера, обеспечить наилучшую совместимость и производительность
системы.
Таким образом, обновив драйверы устройств, Вы:
- обеспечите лучшую производительность компьютера
- устраните некоторые операционные (системные и сетевые) ошибки
- сможете работать с самым новым программным обеспечением
- будете уверены, что все установленные устройства работают правильно и должным образом (не возникает "рабочих "конфликтов)
- знаете, что установленное внутреннее и внешнее оборудование, "фунциклирует” на всю катушку, без ограничения своих возможностей.
Требования к программе обновления драйверов
Итак, перед тем как перейти непосредственно к практической части – знакомству с оболочкой программы DriverPack Solution, расскажем немного о требованиях (предъявляемых нами и не только) к программам обновления, т.е на те параметры и качества, ориентируясь на которые, стоит эту программу выбирать:
- Во-первых, стоит обратить внимание на локальный размер базы данных (БД) драйверов (чтобы с ее помощью Вы смогли «поставить на ноги» свой ПК, даже без подключения к сети Интернет).
Большая база означает, что программа содержит обширную картотеку
устройств от всех производителей оборудования и в состоянии предоставить
Вам самые новые сведения (обновления) по последним.
- Во-вторых, важным элементом, является «продвинутый» механизм
сканирования, т.е. чтобы программа могла обнаружить любые «нестыковки» в
уже установленных драйверах и устранить их, а также заменить устаревшие
компоненты, на их новые, более свежие версии (причем как в online, так и offline-режимах).
- В-третьих, она должна быть 100% совместима с Вашей и другими операционными системами (с учетом их различной разрядности).
- Также, немаловажным (а то и главным) критерием, является, стабильность самой программы (ее базы), интуитивная понятность (удобство при работе) и наличие профессиональной технической поддержки (ибо ни одна из них, не является совершенной), иначе все это черевато ужасами, которые я описывал в начале статьи.
Вот, основные требования, которыми должен руководствоваться
пользователь, при выборе программ обновления драйверов. В свою очередь
им (таким требованиям), может удовлетворять, только действительно качественный продукт.
И сегодня, мы такой продукт, выбрали (в результате солидного теста (это не кулинарный термин  ) из большого числа программ-претендентов данного направления), – причем не только выбрали, но и готовы рассказать Вам о нём более подробно. ) из большого числа программ-претендентов данного направления), – причем не только выбрали, но и готовы рассказать Вам о нём более подробно.
Что ж, не будем откладывать дело в долгий ящик..
DriverPack Solution 12. Все, что надо знать о программе.
Эпиграф (из мультфильма «Трое из ларца»)..
– И драйвера за меня ставить будете?
– Ага!
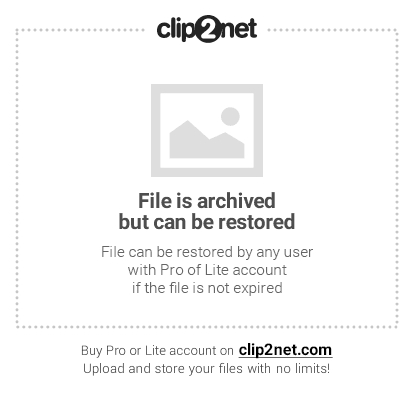
На дворе, вовсю хозяйничает 2012, а это значит, что вот уже как 4 года, программа DriverPack Solution,
живет своей жизнью на рынке автоматизированных средств обновления
драйверов, причем не просто живет, а чувствует себя здесь довольно
вольготно, ибо предлагает пользователям, довольно широкие возможности:
- Интеллектуальный (достоверный) механизм сканирования
Программа, сама проводит инвентаризацию аппаратных компонентов ПК, путем сканирования и считывания идентификационного кода ID устройства (который зашит внутри него)
и устанавливает «правильный» драйвер. Это исключают путаницу, при
установке последних, на одно и то же оборудование различной модификации.
- Обширная база
Вместо доступа, к нескольким десяткам гигабайт драйверов на стороннем сервере, пользователю предлагается (с собственных хранилищ разработчиков) уже готовая база драйверпаков, под всевозможное оборудование, со встроенной утилитой для идентификации аппаратного обеспечения по UID в системе.
- Доступность, безопасность, удобство использования
Программа, распространяется по свободной лицензии GNU GPL и с открытым кодом (что позволяет самостоятельно дорабатывать оную, тем самым совершенствуя, настраивая под конкретные потребности своей системы).
Кроме того, она имеет цифровой сертификат за подписью разработчика и
всем сборкам, выдается своего рода «грамота безопасности» (проверено на вирусы) от «Лаборатории Касперского». Удобство и интуитивная понятность (без потери функциональности), также является ее важной, потребительской чертой.
- Программа имеет собственный SVN-репозиторий
Свободная, централизованная система управления версиями, для удобства пользователей.
- Масштабируемость и обновления
Это не просто программа для установки драйверов, – это целая система взаимосвязанных приложений и Web-сервисов
для автоматической настройки компьютера, с каждой версией которой,
предоставляются все новые возможности для различных групп пользователей (системные администраторы/домашние компьютерные пользователи и т.д.).
Чтобы понять всю структуру взаимосвязанных сервисов (кто, за что отвечает и в каких беспорядочных  связях находится) DriverPack Solution, обратимся к следующей схеме. связях находится) DriverPack Solution, обратимся к следующей схеме.
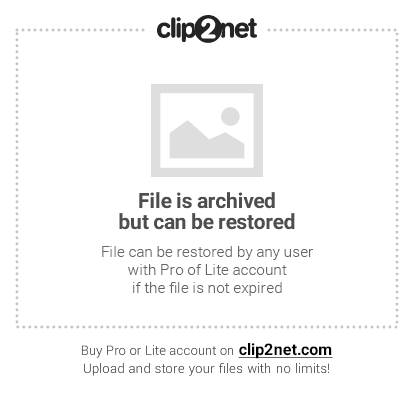
Идем далее..и теперь мы рассмотрим функциональные возможности программы, заявленные разработчиком в новой, 12 версии (уже пятой по счету):
- эффективный и быстрый поиск драйверов
- установка драйверов на практически любой компьютер, всего за несколько минут
- поддержка абсолютно всех типов устройств (PCI/USB/ACPI/PNP и прочих)
- проведение «даунгрейда» с Windows Vista до Windows XP (даже если производитель не разместил на своем сайте драйвера под XP’юшу)
- возможность самостоятельного поиска (в сети Интернет) и настройки тех драйверов, которые требуются конкретной системе
- помощь в создании и использовании собственных баз
- быстрое обновление существующего набора установленных драйверов до более актуальных версий
- функция резервного копирования («бэкап») из Windows/DRPSu (для восстановления драйверов в их оригинальном месте расположения, в случае повреждения)
- функция комплексной «Диагностики компьютера» с возможностью отслеживания:
- «здоровья» жесткого диска, свободного пространства на нём и проведением процессов
- дефрагментации и очистки
- температуры процессора
- тестирование оперативной памяти на сбои
- версии BIOS (и ее обновление)
- вирусной активности (сканирование и мониторинг актуальности баз)
- функция «Жалоба на драйвер», позволяющая выявлять проблемные компоненты, тем самым повышая стабильность всей библиотеки.
Кстати говоря, программа полностью на русском языке и полностью бесплатна.
Первый запуск и настройка. Что к чему.
Итак, мы подошли к самому интересному, а именно, – к практике и
готовы познакомить Вас с программой поближе, устроив ей настоящий
драйв’овый тест  . .
Начнем мы, само собой, с того, что обзаведемся сим творением программистской мысли, скачав программу через её официальный раздел сайта, используя torrent (что сие такое, Вы можете узнать из наших статей: «Где скачать Всё или что такое торренты [BitTorrent]» и «Тонкая настройка BitTorrent-клиента [максимальная скорость, настройка портов и решение проблем]»). Напомню, что пока что мы качаем полную версию, а именно, DriverPack Solution Full.
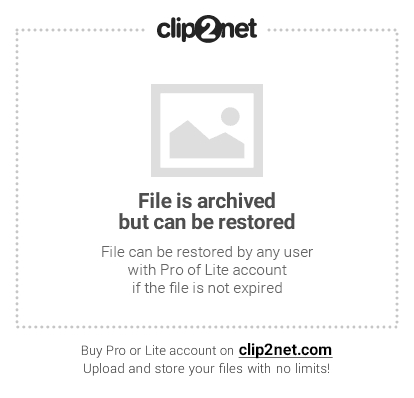
Теперь, хочется пару слов сказать, про весовую категорию программы. Да, – она "тяжеловес” (порядка 3.6 Гб) и вес этот, создает большая база драйверов (причем, присутствуют оные для любой конфигурации ПК, а не только конкретно Вашей),
зашитая в ней самой. Однако, путем простых манипуляций, можно убрать
"излишки” и перевести программу в среднюю весовую категорию  . .
Делается это путем удаления балластных драйверов (те, которые Вам никогда не пригодятся).
Шаг 1. Заходим на страницу загрузки (1), выбираем способ – через прямой torrent-файл (2). Загружаем файл (жмякая «Ok»).
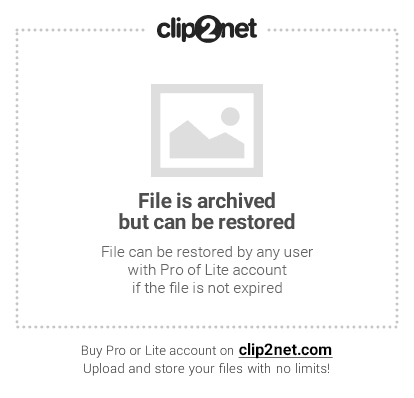
Шаг 2. Запускаем файл и конфигурируем базу драйверов, под свои хотелки (:-)), для этого, просто убираем соответствующие галки (в теле torrent-файла) с ненужных архивов драйверпаков.
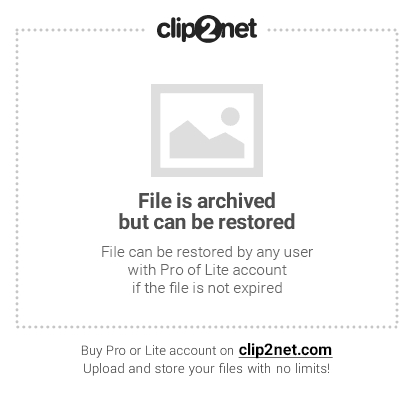
Таким образом, мы:
- конфигурируем базу драйверов, под себя любимого
- учитываем тип и разрядность ОС
- избавляемся от не нужного стороннего программного обеспечения (ПО).
Итак, как можно заметить, программа значительно похудела и стала намного стройней (:-)), кроме того, существуют различные облегченные версии программы, где в сборку включены только стабильные (прошедшие тесты) драйверпаки и отключены различные «красивоулучшайзеры» (например, Tweekend Edition).
Если же, Ваш Интернет, оставляет желать лучшего, т.е. не отличается шустрой скоростью (а скорее напоминает полусонную черепаху), то тогда, облегченная версия DRPSu 12.3 Light (только оболочка программы), именно для Вас, ибо ее размер, – всего 7 Мб (однако, тогда все драйвера придется загружать собственноручно, из сети).
Скачав сей праздник души, остается его только запустить. Для этого следуем в папку куда была совершена загрузка и запускаем .exe-файлик с названием программы.
Собственно, «Рабочий стол», представлен 2 зонами: вспомогательная (I) и основная (II).
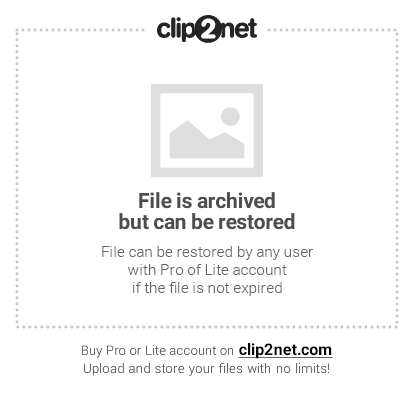
В основной зоне (II), отображаются: текущая информация о системе (1), устройствах (4), драйверах (3) и рекомендованные действия (2).
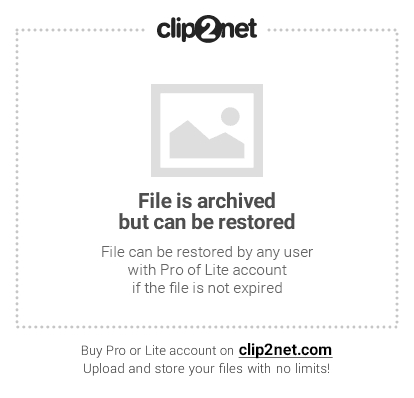
Во вспомогательной зоне (I), расположены центры настроек и дополнительные сервисы (языковой, справочный, техподдержка).
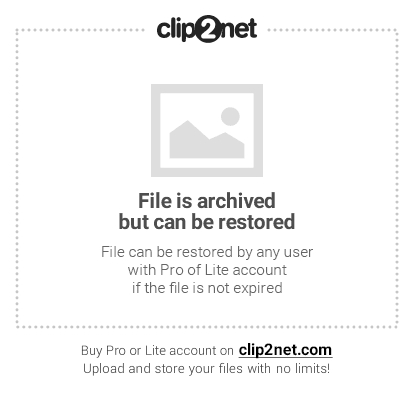
Центры настроек:
- «Обновление окна» - актуально после установки драйверов или других действий
- «Диспетчер устройств» – список подключенных к компьютеру устройств
- «Установка и удаление программ» - стандартный инструмент «Панели управления» Windows.
«Режим работы – эксперт»:
- «Установка драйверов» - расширенный режим установки/переустановки/обновления
- «Индексация драйверпаков» - поиск драйверов в библиотеке (используется для добавления/индексации в базу новых пакетов драйверов).
Параметры (опции):
- «Температура CPU» - информация о состоянии процессора
- «Устанавливать неподписанные драйвера» - автоматическая установка неподписанных драйверов
- «Хранить логи в текущей папке» - дневник событий работы программы (ведется при каждом запуске).
Дополнительные сервисы:
- «Нашли ошибку?» - инструмент для формирования/отправки отчета ошибок, в ходе работы с программой
- «О программе» - резюме+контактная информация
- «Справка» - онлайн-справка.
В двух словах как-то так.
Тест-драйв. Устанавливаем, обновляем драйвера.
Теперь, когда мы более-менее ориентируемся в программе, знаем ее структуру, пришла пора погонять её и посмотреть, на что сия способна.
Итак, основная задача программы – установка/обновление драйверов причем последние, могут устанавливаться как из базы архивов (драйверпаков), так и из глобальной паутины – Интернет.
Для полной оценки потенциала программы (и его раскрытия),
возможно, имеет смысл создать максимально «некомфортную среду» для ее
работы или, другими словами, избавиться от всех установленных драйверов и
тестировать прогу на «голой» операционной системе.
Примечание: В рамках статьи вариант с
удалением драйверов рассмотрен в целях наиболее полного обзора и
тестирования программы, т.е удалять драйвера вовсе не обязательно,
можно просто обновить. Пример ниже имеет смысл использовать при
установке драйверов на свежеустановленную систему или из соображений
попытки избежать возможных конфликтов при обновлении драйверов (в том числе поэтому и приведен таковой вариант).
Чтобы удалить драйвера или просто посмотреть их текущее состояние, необходимо зайти в Диспетчер устройств. Сделать это можно, либо используя команду "Пуск-Выполнить", где ввести devmgmt.msc и нажать ОК, либо по пути ""Пуск – Панель управления – Система – Диспетчер устройств". Там, собственно, используя мышку можно проделать все необходимые манипуляции по удалению.
Вот, какую картину, имеем изначально:
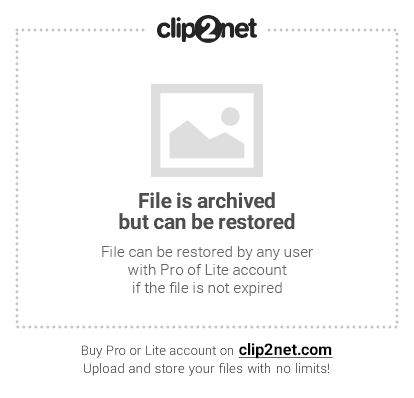
Запускаем программу.
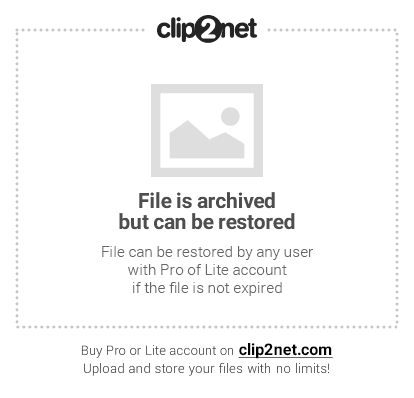
Что мы видим? А видим мы, что программа сама автоматически сканирует
систему на наличие/отсутствие драйверов и сообщает об этом, посредством
«восклицательной» иконки с письменами («найдены не установленные драйвера»), с указанием количества и возможными действиями (установить/обновить), в отношении последних.
Примечание: Программа работает по
принципу интеллектуальной технологии классификации драйверов –
автоматически распознает подключенное к ПК оборудование, устанавливает
соответствие между найденными устройствами и имеющимися в базе
драйверами, ищет их актуальные версии и предлагает установить.
Далее, мы переходим в «Режим эксперта» (1), ставим галочку, тем самым говоря программе, что мы хотим от нее большего (расширенной функциональности) и перед нами открывается ряд полей/вкладок/опций, которых раньше не было и в помине, это..
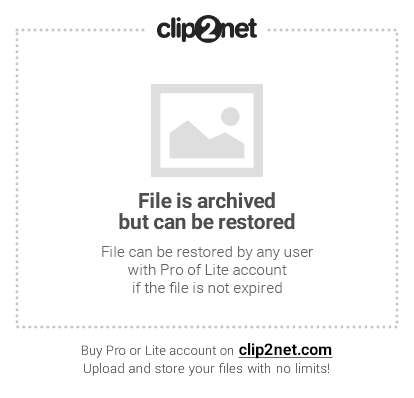
..и «Режим работы» – «Установка драйверов» (используемый программой по умолчанию), который предназначен (как ни странно) для их установки, переустановки, обновления; и списки неустановленных (2) и требующих обновления драйверов (3) и другие (ранее не засвидетельствовавшие свое почтение) элементы, о которых мы расскажем в свое время.
Также «Режим эксперта» снабжен, достаточно удобной интерактивной мини-справкой (вызывается подводом курсора мыши к элементу), которая позволяет получить сведения по текущему состоянию версий любого драйвера (смотрите изображение).
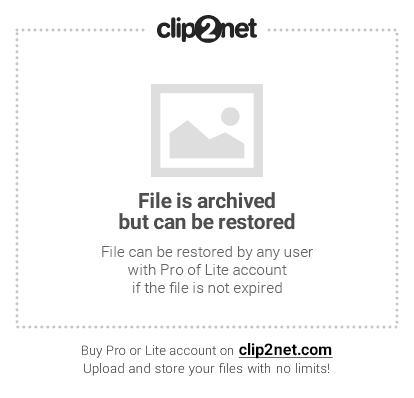
Стоит отметить, что в программе предусмотрены несколько режимов установки драйверов (смотрите рисунок):
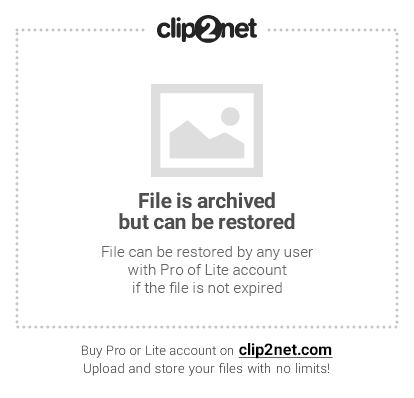
- «Интеллектуальная установка» (1) -
автоматически распознает оборудование, устанавливает соответствие между
найденными устройствами и имеющимися драйверами. Программа сама его
установит, после чего будут обновлены списки. (Это наиболее простой и удобный режим для пользователя).
- «Ручной режим» (2) - предназначен для опытных пользователей (тех, кто любит делать все ручками), т.к. процесс установки осуществляется самостоятельно.
- «Поиск в Интернете» (3)
– позволяет искать необходимые драйвера в Интернете. Поиск
осуществляется на основании информации об устройстве, уникального
идентификатора (DevID).
- «Установить (…)» (4) – схож с методом (1), но можно указать (галочками) драйвера, которые подлежат установке (выбранные из списка, они отображаются в скобках).
Какой вариант выбрать, решает сам пользователь, однако предпочтительнее (1) или (4) – ибо, в этом случае, программа сделает все сама, без лишних «телодвижений» с Вашей стороны.
Итак, драйвера найдены, теперь осталось их грамотно (без последствий для системы) поставить, а чтобы избежать всяческих проблем в программе присутствует полезный инструмент подстраховки, а именно, функция «Бэкап драйверов» (резервная копия), причем как из самой Windows, так и из DriverPack Solution.
В чем их отличие:
- «Бэкап из Windows» – создает резервную копию драйверов, уже установленных в системе (что-то подобное слепка, который Вы можете в любой момент загрузить), это сведет к минимуму риски при обновлении или переустановке Windows;
- «Бэкап из базы DRPSu» - создает и сохраняет пакет драйверов специально под конфигурацию данного компьютера (полезно, если потерялись родные диски или они уже устарели).
Рассмотрим, более детально, процесс создания резервной копии из базы.
Итак, переходим на вкладку «Бэкап» и сначала (в целях дополнительной безопасности) переходим по ссылке (1) «Восстановление Windows» и создаем точку восстановления, тем самым фотографируя/запоминая исходное состояние системы (смотрите изображение).
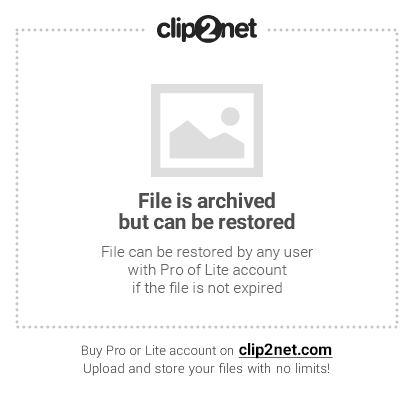
Выбираем задачу – «Создать точку восстановления», нажимаем «Далее»(2), задаем имя точке и создаем ее. Все! теперь мы можем в любой момент «откатиться» назад в будущее. Возвращаемся к процессу создания слепка драйверов.
Нажимаем на кнопку «Бэкап из базы» и создаем резервную копию, из текущей базы DRPSu.
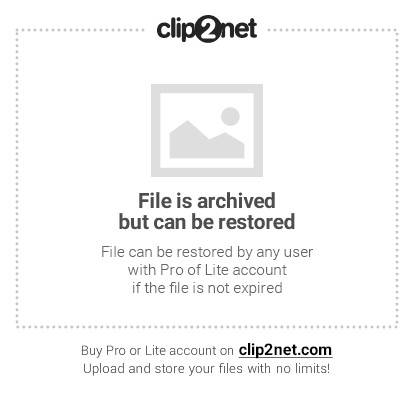
Причем, создать ее можно, как в виде в виде обычной структуры папок (1), так и приложения с расширением «.exe» (2) (ставится соответствующая галочка). Все это «безобразие» создается автоматически (в течение 1-2 минут) и размещается в папке Drivers (созданной самой программой) на Рабочем столе.
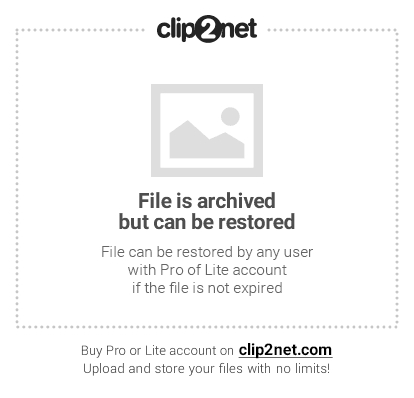
Итак, все необходимые меры безопасности предприняты и мы, с чувством
выполненного долга, приступаем к самому процессу – установке драйверов.
Переходим на вкладку «Драйвера» (там еще до сих пор восклицательный знак), выбираем те, которые хотим поставить (или все), нажимаем «Установить» и автоматом попадаем на страницу "Подтверждение установки".
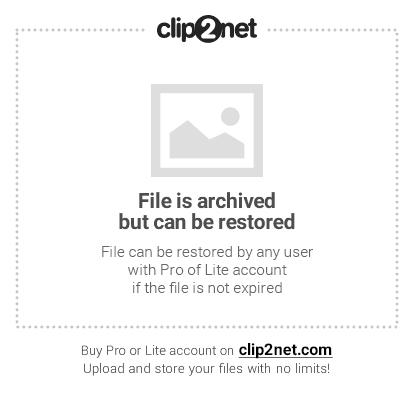
Здесь, мы выбираем пункт «Установить драйвера» и ставим галочку «Создавать контрольную точку восстановления». Собственно усе (:-)), далее дело техники и самой программы.
Перед нами появляется следующее окно.
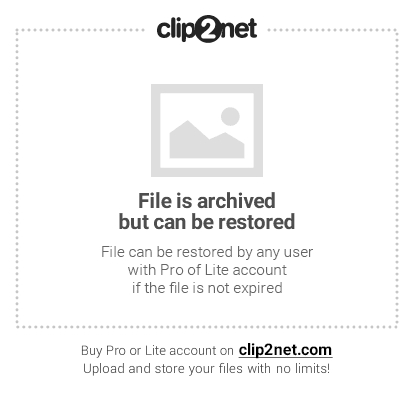
В среднем, процесс установки длится не более 2 минут (опять же, все зависит от «охапки дров», которые требуют установки).
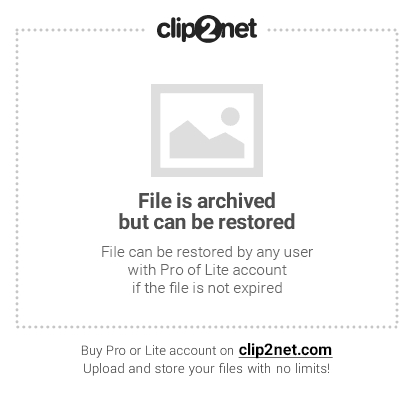
У нас, все установилось на ура! (везде зеленые иконки) и теперь осталось лишь перезагрузиться и проверить работоспособность системы.
Однако, так (все хорошо поставилось), будет далеко не у всех и не всегда (:-(), ибо у каждого свое железо, конфигурация системы и все такое разное. Что делать тогда? Сейчас разберем.
Допустим, программа, на этапе установки и обновления драйвера (USB 3.0.), выдала сообщение, вида «не удалось установить..».
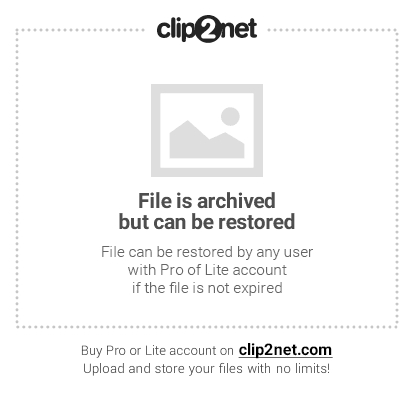
Это значит, что она не смогла установить последний, в интеллектуальном (стоит по умолчанию, при нажатии на «Установить») режиме.
Однако, вариантов у нас предостаточно: можно воспользоваться режимом «Поиск в Интернете» (1) или сделать сие своими руками. Пока воспользуемся первым способом. Нажимаем на иконку (1) и видим следующее окно:
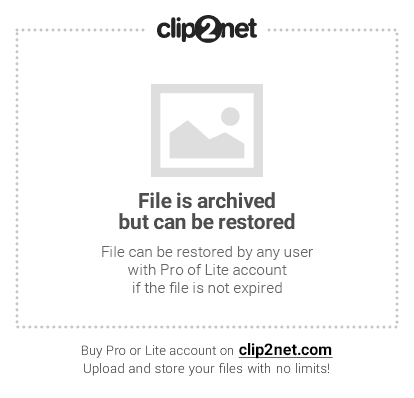
Здесь нам предлагается два варианта: «автозагрузка драйвера» (нажать «Ok») или «поиск вручную» (нажать «Отмена»). Мы пойдем (специально) по более «тернистому» ("поиск вручную”) пути.
Итак, попадаем на портал поиска (devid) драйверов, по ID номеру. Программа, автоматически подставляет необходимые данные в строку и..
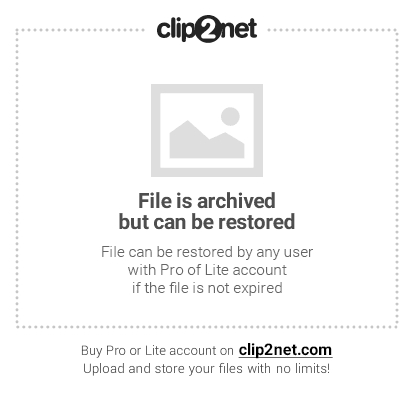
..предлагает нам, различные варианты по обновлению/установке драйвера (с учетом его «свежести»).
Примечание. Поиск осуществляется на основании информации об устройстве (DeviceID/ИД) – уникальный идентификатор, однозначно характеризующий любое устройство.
Выбираем самую новую версию и переходим по ссылке. Появляется форма, где уже можно получить ссылку на загрузку файла, выбираем файл «.info.exe» или оригинальный (также, здесь можно просмотреть список поддерживаемых устройств).
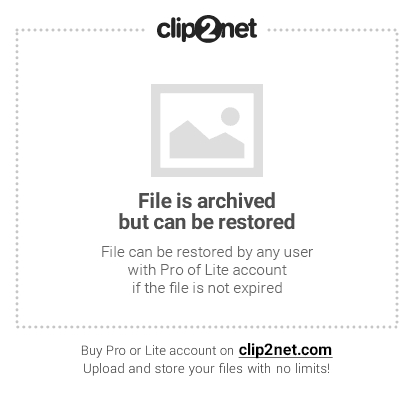
Далее, скачиваем файл-приложение для загрузки драйвера, делаем двойной щелчок и..
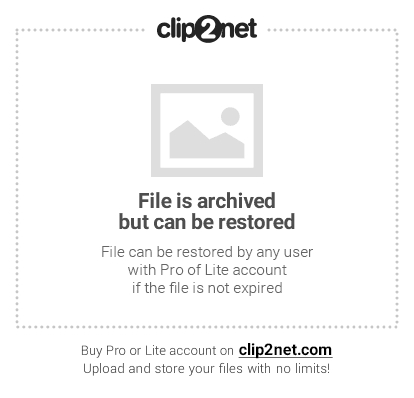
..вуаля!
«Вредный» драйвер – установлен (о чем нам свидетельствует соответствующее уведомление).
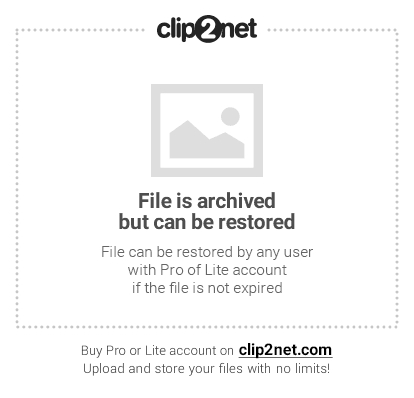
Теперь перезагружаемся и снова запускаем DriverPack Solution.
К слову, можно воспользоваться «Диспетчером устройств» (комбинация клавиш "Win+Pause/Break") и удостовериться, что все драйвера установлены, нет никаких восклицательных знаков (т.е. система готова к полноценной работе).
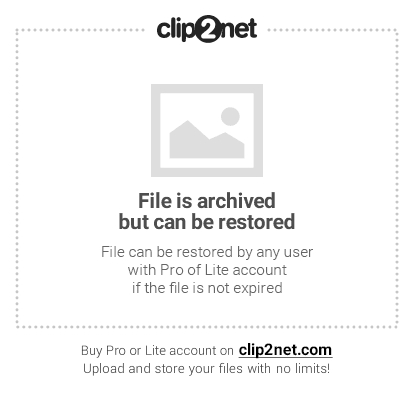
Как видим (после автоматического сканирования), все драйвера установлены корректно и восклицательный знак, стерт с лица земли программы, а осталось только уведомление, что их надо обновить, но это уже совсем другая история.
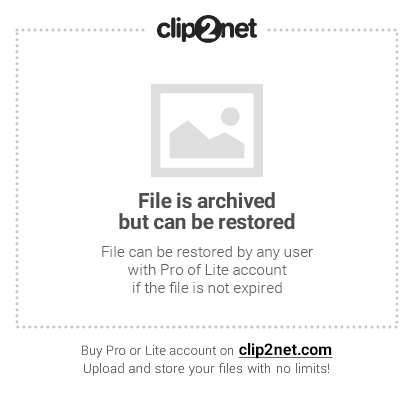
Что ж, давайте эту самую "другую” историю и рассмотрим.
Как мне помнится, программа, во время нашего первоначального запуска, писала, что необходимо обновить 36 драйверов, однако, некоторые из них, я просто не хочу обновлять (считайте это моим капризом  ), а видеодрайвер, мы вообще разберем отдельно . ), а видеодрайвер, мы вообще разберем отдельно .
Итак, запускаем DriverPack Solution (переходим в «Режим Эксперта»), прокручиваем раскрывающийся список («Обновления для драйверов») вниз и нажимаем «Выбрать все» (1) и «Установить» (2).
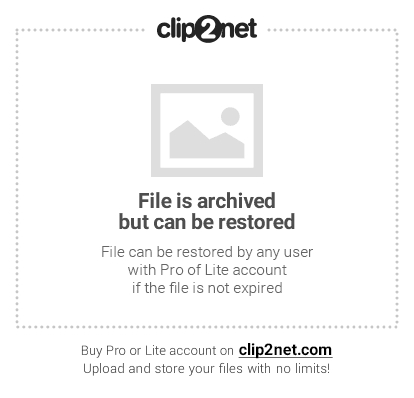
Примечание. Не обязательно устанавливать все
предложенные обновления: опытный пользователь может решить, что
обновление некритично, и отменить установку некоторых пунктов (не отмечая их в списке).
Теперь, нам остается только наблюдать за самим процессом (который протекает довольно шустро).
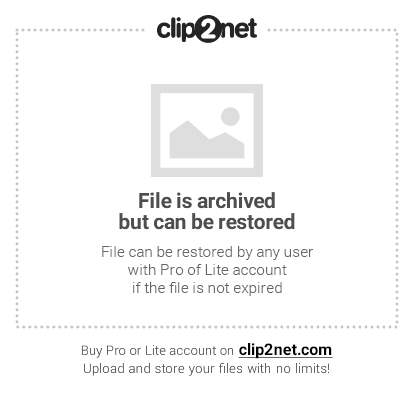
По его завершению, нас просят «ребутнуться», что мы и делаем (нажимая «OK»).
Так как, я сознательно не обновлял некоторые драйвера (они меня вполне устраивают), то, из 33
штук, – обновления удостоились все, за исключением видеодрайвера,
который, как мы говорили выше, разберем отдельно, причем вдвойне (рассмотрим 2 варианта).
Вариант №1. «Как повезет» 
Итак, после перезагрузки и очередного запуска программы, нас встречает (уже столь привычная нам), вкладка "Драйвер".
Здесь, мы выберем только видеокарту и производим обновление в интеллектуальном режиме (1).
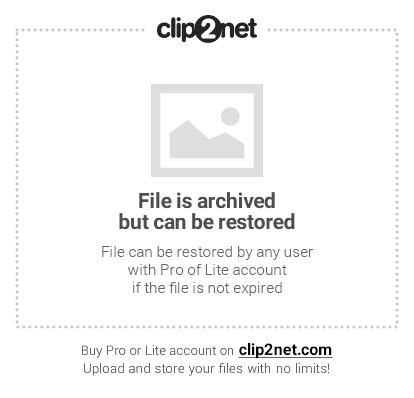
Все быстро устанавливается и мы спокойно перезагружаемся (2). После этого, видим, что видеодрайвер поставился, – проблем нет.
Примечание.
В программе, есть весьма полезная фишка – «Жалоба на драйвер» (1).
Например, если у Вас возникли какие-то проблемы, при работе с драйверпаками, тогда, Вы составляете «челобитную» (описание ошибки) и отправляете ее разработчикам, через форму обратной связи (смотрите изображение), чтобы в дальнейшем, проблема была устранена.
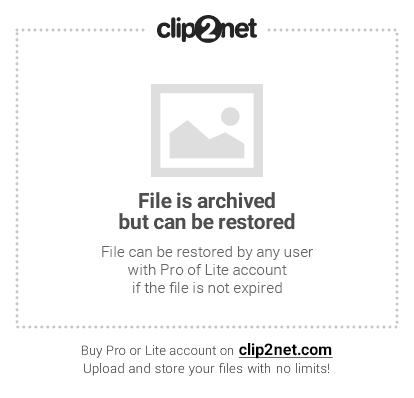
Таким образом, руками самих пользователей, – формируется «база
проблем», которые устраняются разработчиками и, в новую сборку,
включаются только стабильные (читайте, безглючные) драйвера.
Ну-с, продолжим..
Для тех, у кого с самого начала не задалось (:-)) и видеодрайвер Вы не поставили , то есть еще один, наиболее правильный/предпочтительный способ (которым, кстати говоря, пользуюсь и я). Поехали.
Вариант №2. «100% установка».
Не секрет, что чаще всего, «посинение» ОС (пресловутый BSoD), вызывает «слет» видеодрайвера (именно при обновлении), чтобы этого избежать, следуем простой инструкции:
Шаг 1. Запускаем снова нашу программу и смотрим, может ли она нам предложить обновление.
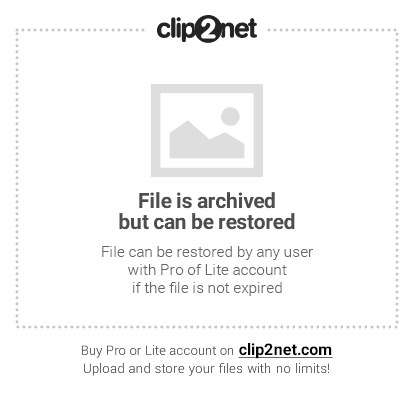
Шаг 2. Удаляем исходный видеодрайвер (который стоит по умолчанию).
Вызываем «Диспетчер устройств» (комбинация клавиш «Win+Pause/Break» – вкладка «Оборудование» – «Диспетчер устройств»), выбираем пункт «Видеоадаптеры», переходим на закладку «Драйвер», нажимаем «Удалить» (смотрите рисунок).
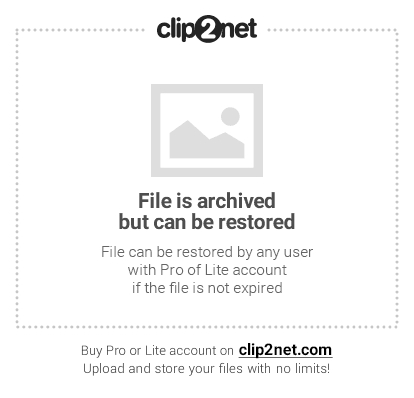
Шаг 3. Заходим снова в «Диспетчер устройств» и убеждаемся, что драйвер удален окончательно (видим восклицательный знак), перезагружаемся.
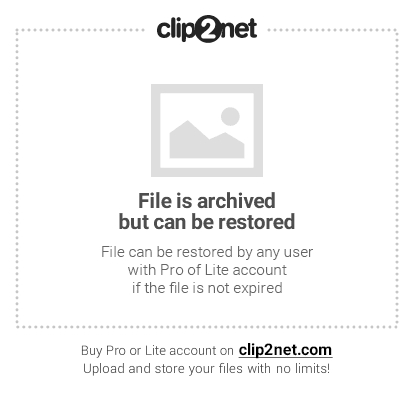
Шаг 4. Запускаем программу и производим «чистую» установку.
Выбираем драйвер, нажимаем «Установить».
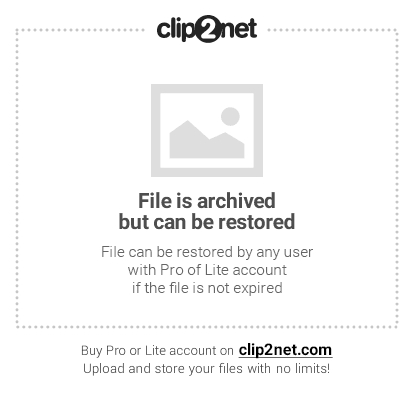
Шаг 5. Дожидаемся завершения установки и перезагружаемся.

Шаг 6. Видеодрайвер установлен.
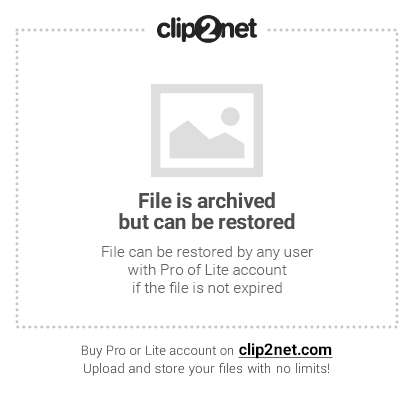
Собственно всё, драйверы поставлены и обновлены, т.е. программа, со
своей прямой задачей справилась, однако на этом её возможности не
заканчиваются и мы (как и говорили выше) познакомим Вас с её дополнительным функционалом.
DriverPack Solution. Всякие разные разности.
Как говорилось, в самом начале статьи, программа обладает весьма «недурственными» дополнительными сервисами диагностики ПК (которые Вы можете опробовать в действии, самостоятельно). Мы же, рассмотрим такие элементы, как «Программы» и «Разное».
Итак, помимо установки/обновления драйверов, можно также заняться и «постановкой» программ .
Особенно удобно, если Вы только недавно "по/пере”-ставили систему и не
имеете необходимого минимума приложений, под рукой, а Интернет, как
назло, – не падает признаков жизни.
Для этого, переходим в раздел «Программы» (главного окна), нажимаем «Установить и обновить» (1).
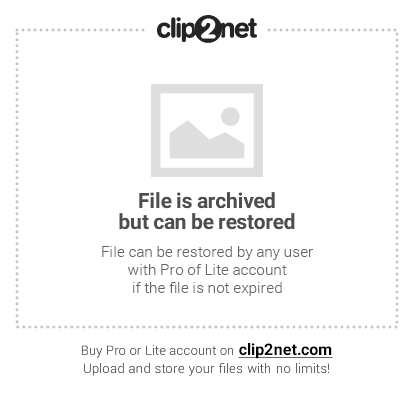
Выбираем нужные и прессуем кнопку «Начать установку» (2).
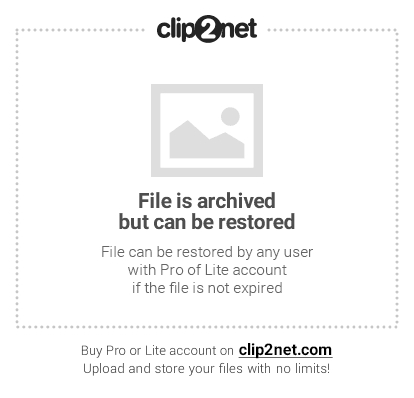
Дожидаемся завершения процесса и радуемся жизни 
Теперь рассмотрим вкладку «Разное».
Полезна она тем, что там собрана вся информация по драйверам системы, своего рода «журнал регистрации» драйверпаков (стандартных/установленных/неустановленных, проблемных/неопознанных), с описанием возникших проблем, в процессе их установки/обновления.
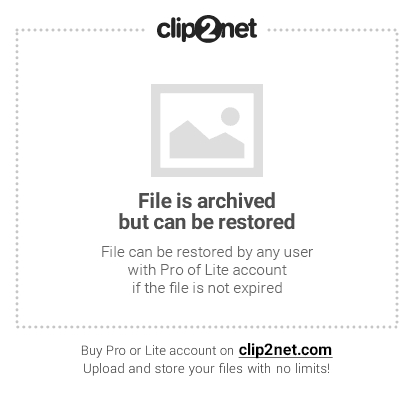
Таким образом, здесь можно узнать о текущем состоянии всего и вся нам необходимого.
К слову, полезным дополнением для пользователей Firefox станет плагин DRPSu, который позволяет искать огромное количество драйверов по ID устройства. Для этого достаточно, в "окошке с лупой” «огненного лиса», выбрать «DRP.SU Search» и вбить необходимый ID, вида (PCI\VEN_XXXX&DEV_XXXX), в строку поиска (через некоторое время, появится список для их загрузки).
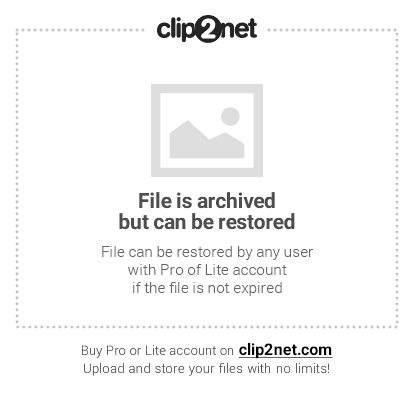
Собственно, это все, что касается программы (ее практической части) и о чем мы хотели сегодня рассказать, так что будем закругляться и закруглимся (:-)) мы, парочкой полезных советов.
Еще пару слов.
Все мы прекрасно понимаем, что универсальных программ по
установке/обновлению драйверов не существует, а поэтому кто-то сможет с
легкостью обновиться, а у другого эта же программа вызовет определенные
проблемы.
Кроме того, разнообразие «рабочих лошадок» сегодня, просто поражает:
стационарные ПК, ноутбуки, нетбуки, а посему, если бы мы даже хотели
разобрать каждый конкретный случай, то у нас все равно бы ничего не
вышло ибо, сколько железа, столько проблем и вариантов их решения.
Поэтому, мы поступим умно – и просто дадим Вам, пару-тройку универсальных советов (причем, как всегда, с превеликим удовольствием!  ). ).
Вот они:
- если нет Интернета, то лучше пользоваться готовой сборкой (заранее записанной на носитель) с локальной базой драйверов
- если планируется переустановка, либо «чистая» установка (с использованием форматирования) ОС и нет под рукой «родных» дисков с драйверами, также пользуемся готовой сборкой
- если доступ к глобальной паутине в наличии, лучше обновлять
драйвера видеокарты с сайта производителя, либо через их настольные
приложения (например, AMD Catalyst Control Center или Панель управления NVIDIA), ибо они имеют тенденцию очень часто «освежаться» (:-)) и тут уж никакая база за ними не поспеет
- перед установкой/обновлением видеодрайвера, лучше полностью удалить его более «пожилого» собрата
- для ноутбука, лучше всего скачивать готовую сборку под Вашу модель (зная заранее производителя), чем вытаскивать их откуда-то, по одиночке. Например, с этим, Вам может помочь сайт той же программы DRPSu (раздел – «Драйвера для Ноутбуков»)
- во избежании разного рода проблем, лучше подстраховаться и
использовать механизмы возврата в исходное состояние: делать резервную
копию (бэкап) установленных драйверов и создавать контрольную точку восстановления
- не стоит излишне увлекаться загрузкой новых драйверов и всегда следует помнить: новое – еще не значит лучшее
Используя эти, казалось бы, простые советы, Вы успешно разрешите любой вопрос, связанный с постановкой и обновлением драйверов.
|