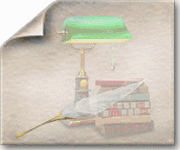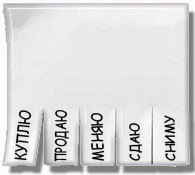Если вы пользуетесь компьютером достаточно давно, то наверняка помните те дни, когда для выполнения любой операции была необходима клавиатура. Некоторые из нас, очевидно по старой привычке, регулярно пользуются кнопками быстрого вызова. Что ж, в зависимости от того, что вы делаете в данный момент, они действительно могут заметно ускорить вашу работу. Предположим, вы купили компьютер с Windows 7 или просто обновили операционную систему. Тогда перед вами может встать вопрос: а какие новые «быстрые клавиши» Windows 7 будут вам полезны? В этом случае советуем обратить внимание на следующие 12 сочетаний. «Быстрые клавиши» для панели задач Прокрутка иконок на панели задач. Чтобы выбрать нужную программу из множества запущенных вами, можно воспользоваться функцией Flip3D. А можно просто нажать кнопки Windows+Tab, и вы сможете просмотреть миниатюры всех открытых приложений и переключиться на необходимое. Запуск новой копии приложения. Предположим, вызапустили некое приложение, кликнув по его иконке на панели задач. А потом захотели открыть еще одну копию этого же приложения. Но сделать это будет не так-то просто: кликнув еще раз по той же иконке, вы будете «переброшены» в уже открытое окно. Чтобы запустить новую копию уже открытого приложения, следует кликнуть по нему с нажатой кнопкой Shift или кликнуть средней кнопкой мыши на соответствующую иконку в панели задач. Запуск приложения с привилегированными правами. Даже если вы не вошли в системув качестве администратора, вы можете запустить программу с админ-правами. Для запуска приложения с привилегированными правами нажмите Shift+Ctrl и кликните на иконке приложения на панели задач. Отключение миниатюр предварительного просмотра - taskbar thumbnail. В правом верхнем углу каждой миниатюры имеется красная иконка X, с помощью которой можно закрыть окно. Чтобы сделать это быстрее, просто наведите на окно курсор мыши и нажмите среднюю кнопку мыши. Восстановление последнего активного окна. Чтобы восстановить последнее активное окно в группе приложений на панели задач, просто кликните на этой группе приложений при нажатой кнопке Ctrl. Кликните по группе еще раз, и вы увидите предпоследнее активное окно. Таким образом можно просмотреть все окна группы. Открытие Jump List. Одной из наиболее полезных новых функций Windows 7 является концепция всплывающих списков Jump Lists, которая предоставляет быстрый доступ к часто используемым командам. Активировать ее можно, кликнув правой кнопкой мыши на соответствующей иконке на панели задач.
Другие кнопки быстрого запуска Расположение окон при помощи функции Snap. Функция Snap — это новый быстрый способ изменения размера открытых окон за счет простого перетаскивания их к границам экрана. В зависимости от места расположения окна, его можно растягивать по вертикали, разворачивать во весь экран или размещать рядом с другим окном. Функция Snap упрощает чтение, упорядочивание и сравнение содержимого окон. Упорядочить окна можно либо при помощи мыши, либо удерживая кнопку [Win], нажать соответствующую кнопку направления (клавишу со стрелкой). Например, для увеличения размеров окна следует нажать Win+Up, для разворачивания его в левой или правой половинах экрана - Win+Left или Right, а для минимизации размеров окна или восстановления изначального размера после выполнения Win+Up - Win+Down. Сделать все окна невидимыми. Этого можно добиться с помощью функции Aero Peek – просто переместите курсор мыши в нижний правый угол панели задач, и все открытые окна станут прозрачными. Таким образом, вы сможете смотреть сквозь них на рабочий стол Windows 7. То же самое получится при нажатии Win+Пробел. Свертка всех окон, кроме активного. В Windows 7 это осуществляется комбинацией клавиш Win+Home. Таким образом, вы свернете все окна, кроме активного. Перенесение окна на другой экран. Мультиэкранный режим, без сомнения, очень удобен, но перемещать окна между экранами не всегда приятно. В Windows 7 это можно сделать удерживая кнопки Shift и Windows и нажимая кнопку со стрелкой влево либо кнопку со стрелкой вправо. Использование увеличения. Если из-за проблем со зрением или слишком высокого разрешения вы плохо видите какую-то часть экрана, нажмите кнопки Win+Плюс и запустится функция Magnifier (увеличительное стекло). Таким образом вы сможете масштабировать содержимое экрана. Чтобы вернуть все обратно, нажмите кнопки Win и Минус. Настройка функций проецирования. При использовании компьютера совместно с проектором, вы легко сможете изменить опции отображения путем нажатия Win+P. Таким образом вы сможете выбрать отображение только на компьютере или только на проекторе, или на обоих устройствах одновременно и.т.п.
|